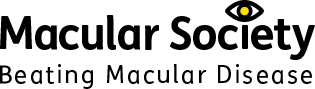Using technology
Technology is becoming an essential part of day-to-day life for people with low vision.
For people with age-related macular degeneration (AMD), there are many adaptations to technology to help you navigate our increasingly technology-filled world.
Even if you feel technology is not your thing, our members often tell us that learning a few skills on their tablet computer or smartphone makes a huge difference. It helps them to stay in touch with family and to continue much-loved hobbies. It may be worthwhile asking friends or family to help you when starting out.
Magnification / large print
When we think about technology, we tend to imagine computers, tablets and smart phones. Some technology could be as simple as using large print or a simple magnifier to help with a task.
There are different types of magnifiers including basic hand-held magnifiers and digital magnifiers. For more information on these, please see our Reading and Writing page.
Large print products for all over the house and to support you with daily tasks are available. These include:
- Cooking equipment
- Bathroom scales
- Books and magazines
- Puzzles and games
This is all basic technology; your local sight loss organisation may have a resource centre which you can visit to look at the equipment.
Televisions
There are many TVs available with accessibility functions to help you to continue watching the programmes and films you love. If watching television is becoming uncomfortable, the following tips and information may help you.
Seating position
In the first instance, it may help to sit closer to the TV. By halving the distance, you’re creating 2x magnification. Facing the screen directly can place your worst vision in front of the screen, so if one eye is better than the other, try turning your chair about 45 degrees so you are able to look at the screen with your better eye. To reduce glare, try positioning the TV away from windows and lamps.
TV type
Large-screen, high-definition (HD) TVs may benefit some people and a backlit LCD model may offer more clarity. There are a range of TVs available with good accessibility features, such as being able to make the text on the screen bigger, having high-contrast menus, the ability to read out the menu and more. In some cases a smaller TV may be more beneficial.
Smart TVs
Smart TVs can be connected to different streaming services such as Netflix, BBC iPlayer and more, where you can access TV programmes, movies, music, photos and games. Some newer smart TVs can be controlled by your voice via the TV remote, or small plug-in boxes like the Amazon Fire Stick.
Samsung
Most new Samsung TVs have a built-in speech function called Voice Guide. Voice Guide enables the television to read on-screen text back to you and provides verbal feedback about the selected volume, current channel and programme information. There is also a high-contrast mode which configures the TV to display all menus with a black background and white or yellow text.
Apple TV
Apple TV is a small box that connects to your normal TV, giving you access to TV catch-up apps and video-on-demand services, but not standard broadcast TV. It has a built-in screen reader called VoiceOver that tells you exactly what's on your screen and helps you select commands. You can also increase contrast, zoom in up to 15 times the native size using the built-in magnifier, and make on-screen text bold so it's easier to see.
MaxTV glasses
MaxTV glasses have two individually adjustable lenses on standard frames, and could allow you to sit a more comfortable distance from the TV screen. MaxTV glasses are available to buy from some low vision clinics. Not everyone will find them useful, so do try before buying.
Audio description
Some TV programmes offer an accompanying audio description. The BBC currently provides this for 20% of their schedule. This narration is in addition to the programme’s original soundtrack and provides a verbal description of the visual content. Typically it will describe scenery, a character’s appearance or facial expression, and what is going on in the scene.
Mobile phones
There are a wide range of phones available, from the simple to the more sophisticated.
At one end of the spectrum are simple handsets designed to offer a few functions with maximum accessibility. Typically these will allow you to make and receive phone calls and text messages using a tactile keypad. Screen contrast and text size can be easily adjusted. Examples include the Alto 2 and Doro PhoneEasy range.
At the other end of the scale are smartphones like the Apple iPhone and Samsung Galaxy, which have many advanced accessibility features.
- Enlarged text and text-to-speech: Most smartphones have a large screen and the option to enlarge text, or read it out loud.
- Intelligent assistant: These built-in voice assistants, such as ‘Siri’ on the iPhone, work like a smart speaker. They allow you to dial contacts, dictate messages and emails, and search the internet. You can also ask it everyday questions such as ‘What’s the time?’ or ‘Will I need my umbrella today?’, and get a spoken response.
- Camera functions: As well as taking photographs, a smartphone camera also enables you to ‘zoom in’ on objects, just like you would with a magnifier.
- Apps: A key feature of tablets and smartphones are apps - downloadable pieces of software.
Smart speakers
Advances in voice-activation technology, such as the Amazon Echo, Google Home and Apple HomePod allow you to control your computer, mobile phone, even lights and heating using your voice alone.
With a smart assistant, you can:
- Play music and audiobooks
- Request recipes
- Check the weather
- Control your TV
- Set reminders and alarms
- Take notes
- Get answers to a variety of questions
- Play games and listen to jokes
Getting started
So how do these assistants work, and what exactly do they do? One thing to remember is that you will need a smartphone or tablet computer and Wi-Fi in order to set up your assistant. Once installed, your assistant can perform many functions without using the accompanying app.
Once set up on your Wi-Fi, the assistants sit quietly in the corner and wait for a particular command such as "OK Google" or "Alexa". What happens next is down to you.
Easy to learn
Smart assistants are designed solely to respond to voice commands. The beauty here is that as a visually impaired user, there is nothing additional to learn: you can interact with the device in exactly the same way as a sighted person. You don't have to put up with work-arounds or struggle with menus, you just need to talk and listen.
More advanced functions
Smart assistants can also be linked with compatible telecare and home automation applications. That means you can control lighting, heating, music and other household appliances purely with your voice, and set up your device to alert chosen people if you need assistance.
Computers
There are a number of simple modifications you can make to your computer to make it easier to use.
Keyboards
Keyboards with illuminated and large keys are available, and coloured bump-ons can be added to important keys on keyboards to make typing easier.
Accessibility features
Some features to look into would be magnification; many computers have built-in magnifiers which will magnify the screen for you, making it easier to see. Windows and Apple computers both have in-built settings to control screen magnification, contrast and text size. There are high contrast modes available, making text easier to read in white, yellow or black on a yellow, white or black background.
There are also settings available to increase the size of the text on screen.
There are many more features available - some even include basic free screen-reading software. Windows and Apple computers both have built-in screen readers. Voice Over on an Apple computer is a comprehensive screen reader. Narrator on a Windows computer is a simple screen reader. It is also possible to buy additional software such as ZoomText, JAWS or Dolphin SuperNova as full screen readers for your Windows computer.
Remote sharing
If you need help with your computer, it may be worth setting up remote sharing with a family member or friend. This will enable them to access your computer over the internet. It will allow you both to see your computer screen and means that someone many miles away can help you solve problems, without having to be there in person.
Buying a computer
If you are looking to buy a new laptop or computer, we suggest asking a store assistant to explain the different types of computers available, with features that you feel will benefit you. It is important to find a computer that works best for you.
Tablets
There are many types of tablet, but the most familiar ones are the Apple iPad, Samsung Galaxy Note and Kindle Fire.
Tablets are smaller alternatives to a portable computer, or larger alternatives to a smartphone. Their versatility and accessibility features mean you can easily browse the web, write large format notes or read an e-book. You can also increase text size and screen contrast, and they may include screen-reading and magnification options.
Many publications, including newspapers, are now available in electronic format. Tablets enable you to read these by changing the basic settings to make text or images larger. There are also options to alter the background colours to improve contrast and readability.
Alternative keyboards
The evolution of the touchscreen and inevitable disappearance of the physical keyboard pose a challenge for people with sight loss. But there are alternative keyboards you can download to make it easier for you:
- Big Keys Low Vision Keyboard: This has larger keys and several high-contrast colour options (£2.99 from the App Store).
- HuixiuWu's 'Highlighted Keyboard: As you begin to type a word, it highlights the next logical keystrokes and dims the others (99p from the App Store).
- Android high-contrast keyboard: Android users can change the keyboard without downloading additional apps. Go to Settings > Accessibility > Vision.
Video: Built in Windows accessibility features tutorial and demo
Talking tech
Smart speakers, TVs, mobile phones and tablets are not the only pieces of equipment that can speak. Talking technology is now used everywhere both in the home and while you are out and about.
Equipment in the home could include:
- Talking kitchen equipment such as microwaves and scales
- Bathroom scales and thermometers
When you are out and about:
- Cash Point Machines (ATM): plugging your earphones into the socket on the front of the cash point will make it speak
- Public transport: most trains and some buses will speak and let you know which stop you are at
- Lifts
- Self-service tills in shops and supermarkets
The list of talking technology grows every day, so let us or your support group members know about them when you find any new ones.
Wearable technology
As technology has got smaller, we are now able to wear it so it is always with us. Talking, large print and tactile watches used to be the only products available. This has now changed!
- Watches - Talking watches and large print watches are still available, but smart watches have arrived. The Apple Watch, Samsung Watch and FitBit are now on the market and the size of the text on the screen can be altered so it’s easier to see. Voice Over screen reader is also available on the Apple Watch.
- Digital Video Visors – there is a range of brands available and they all work in a similar way. They enable you to magnify pages of print, the TV and the world around you. They are made to use while sitting in one place - it is not advised to use these when walking around. The companies that develop these visors will be happy to visit you at home or at your local sight loss charity to demonstrate these to you.
- Smart glasses – These are portable OCR scanners (optical character recognition) which attach to a pair of glasses. The wearer can use them to read, identify people’s faces and products in shops. The device will speak into the user’s ear discreetly.
Looking for help with technology?
Our Connect by Tech volunteers can help you with smartphones, smart TVs, tablets and computers via email or telephone support. Call the Macular Society Helpline on 0300 3030 111 or email help@macularsociety.org
Around the home
Feel more independent in your home with our practical guides to everyday activities such as preparing meals, personal care, using technology and more.
Connect by technology
Macular Society’s Connect by Tech service offers one-to-one telephone support with the technology you are using around your home.
Get the latest news and advice from the Macular Society
To hear about life-changing research, treatments and tips for living with sight loss, subscribe to our monthly enewsletter today. Together we can Beat Macular Disease.
Sign up to our free email newsletter